Sie haben Fragen zur Oberfläche
Fragen rund um die Portal Neugestaltung
Dies hat mehrere Gründe:
- Technische Notwendigkeit: Das Top Service Portal basiert auf einer heute veralteten Technologie und daher musste das Portal technisch auf neue Beine gestellt werden.
- Browser Umstellung: Der Internetbrowser „Internet Explorer“ wurde eingestellt.
- Optik: 1995 ist vorbei, auch das TSP geht daher mit der Zeit und bekommt ein neues Outfit verpasst.
Das neue Portal wird schrittweise umgestellt. Das bedeutet, dass nicht alle Usergruppen gleichzeitig auf das neue Portal umgestellt werden. Die Usergruppe medizinische Sachverständige arbeiten bereits im neuen Portal.
Die nächste Nutzergruppe die Zugang zum neuen Portal bekommt sind die KFZ Werkstätten. Für KFZ Werkstätten erfolgt die Umstellung in den in den Quartalen 3 und 4 (September 2021 bis November 2021)
Wir verständigen Sie jedoch explizit, wenn Ihre Nutzergruppe umgestellt wird.
Allgemeiner technischer Support
Die Registrierung ist derzeit noch nicht möglich. Sie werden aktuell nicht korrekt weitergeleitet. Für die Erstanmeldung wenden Sie sich bitte per Mail an info@topreport.at und übermitteln uns folgende Informationen: Firmenname, Adresse, E-Mailadresse, Telefonnummer, Firmenbuchnummer, Rechtsform und Ansprechpartner
Unsere Service Team kümmert sich gerne um Ihr Anliegen.
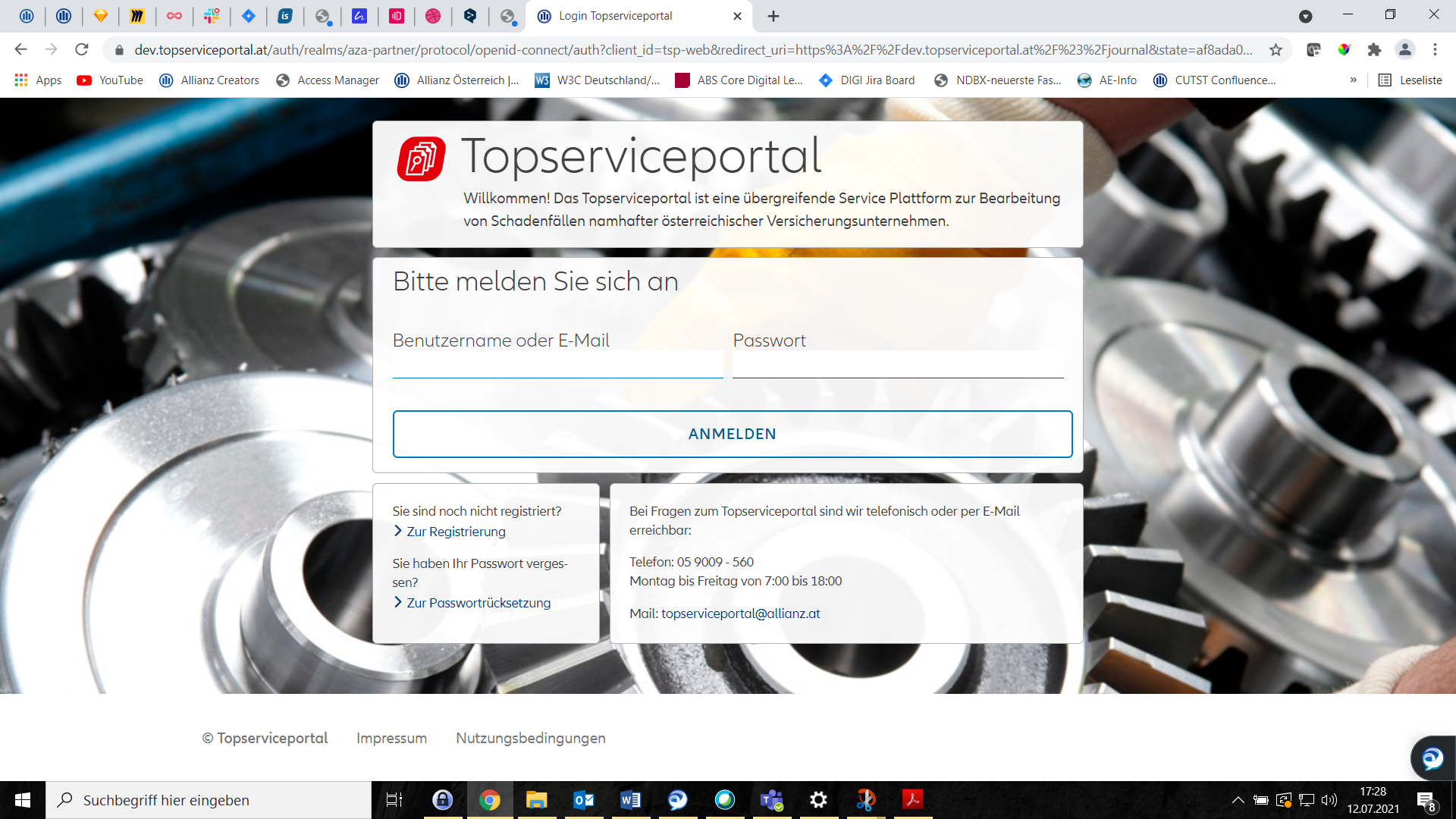
- Tragen Sie Ihren Benutzernamen und Ihr Passwort in die vorgesehen Felder ein.
- Klicken Sie anschließend auf ‚Anmelden‘ oder drücken Sie die Enter-Taste (↩)
Wir raten Ihnen dazu sich den neuen Link entweder in den Favoriten Ihres Browsers abzuspeichern, ihn als Lesezeichen abzulegen oder das Webfenster anzupinnen, damit Sie den Link jederzeit griffbereit haben. Sie können sich jedoch nur Einloggen, wenn Sie bereits Zugang zum neuen Portal bekommen haben. Details dazu finden Sie in der Frage „Ab wann kann man das neue Portal nutzen?“.
TSP wurde technisch modernisiert und ist daher nur noch für gängigen Browser (Google Chrome, Firefox, Opera, Safari etc.) verfügbar. Der Internet Explorer (Logo siehe unten) wird nicht mehr unterstützt.
Darum bitten wir Sie auch (sollten Sie noch den Internet Explorer nutzen) auf z.B. Google Chrome umzusteigen. Folgen Sie dazu etwa diesem Link: https://www.google.com/chrome/
Sollten das Problem nach dem Umstieg bestehen bleiben wenden Sie sich bitte an unser Service Team:
Mail: info@topreport.at
Telefon: 05 9009 – 560
Montag-Freitag von 08:00- 16:00 Uhr
Noch ist das Ändern des Passworts für das neue Portal nicht möglich. Wir arbeiten an einer raschen Umsetzung. Wenden Sie sich bitte mit diesem Problem an unser Service-Team:
Mail: info@topreport.at
Telefon: 05 9009 – 560
Montag-Freitag von 08:00 Uhr - 16:00 Uhr
Die Benutzerverwaltung steht im neuen Portal nicht mehr zur Verfügung. Möchten Sie Änderungen durchführen, wenden sie sich bitte an unser Service Team unter
Mail: info@topreport.at
Telefon: 05 9009 – 560
Fragen rund um das Journal
Zuzuteilen: Der Auftrag wird in Kürze einem Sachverständigen zugeteilt.
Zu besichtigen/Übernommen: Der Auftrag wurde dem Sachverständigen zugeteilt.
VU prüft KV: Der Kostenvoranschlag wird intern zwecks Freigabe geprüft. Es ist keine Bearbeitung des Auftrags möglich.
Gutachten abwarten: Zu diesem Kostenvoranschlag ist keine Bearbeitung möglich, da eine Besichtigung durchgeführt wird und ggf. noch eine Prüfung durch das Versicherungsunternehmen ausständig ist.
KV erstellen: Die Werkstatt wurde damit beauftragt in diesem Schadensfall einen Kostenvoranschlag zu übermitteln.
Keine Besichtigung: Der Auftrag zur Besichtigung wurde abgelehnt und es findet keine Besichtigung statt.
Kein Vertrag: Es findet keine Besichtigung statt, weil kein Vertrag zu den angegebenen Daten beim Versicherungsunternehmen vorhanden ist.
Erledigt: Das Gutachten wurde durch den Sachverständigen erledigt und das Ergebnis kann in der Auftragsübersicht eingesehen werden.
Reparaturfreigabe erteilt: Die Reparatur wurde der Höhe nach freigegeben.
Die unterschiedlichen Farben sollen eine schnelle Einteilung bieten, in welchem Zustand sich die Aufträge befinden.
Folgende Farben werden verwendet:
- Rot = wenn der Auftrag negativ erledigt ist z.B. wenn es keinen aufrechten Vertrag bei der zuständigen Versicherung gibt oder die Deckung nicht gegeben ist
- Grün = wenn der Auftrag eine Reparaturfreigabe erhalten hat
- Gelb = wenn der Auftrag seitens der Versicherung bearbeitet wird z.B. wenn das Fahrzeug besichtigt wird oder das Versicherungsunternehmen die Auftragsdaten prüft
- Blau = wenn die Werkstatt aktiv etwas zu tun hat z.B: wenn ein Kostenvoranschlag erstellt werden soll
Wird der Status nicht farblich hinterlegt, sind die Informationen in der Auftragsübersicht einzusehen, da keine eindeutige Zuordnung möglich ist.
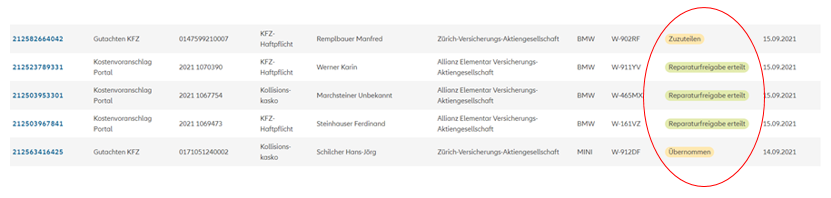
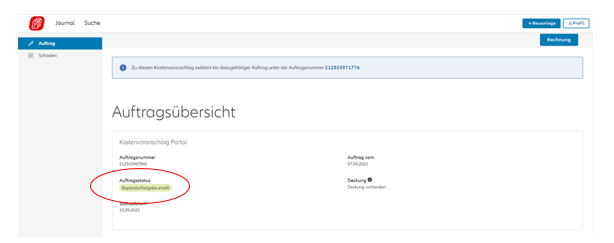
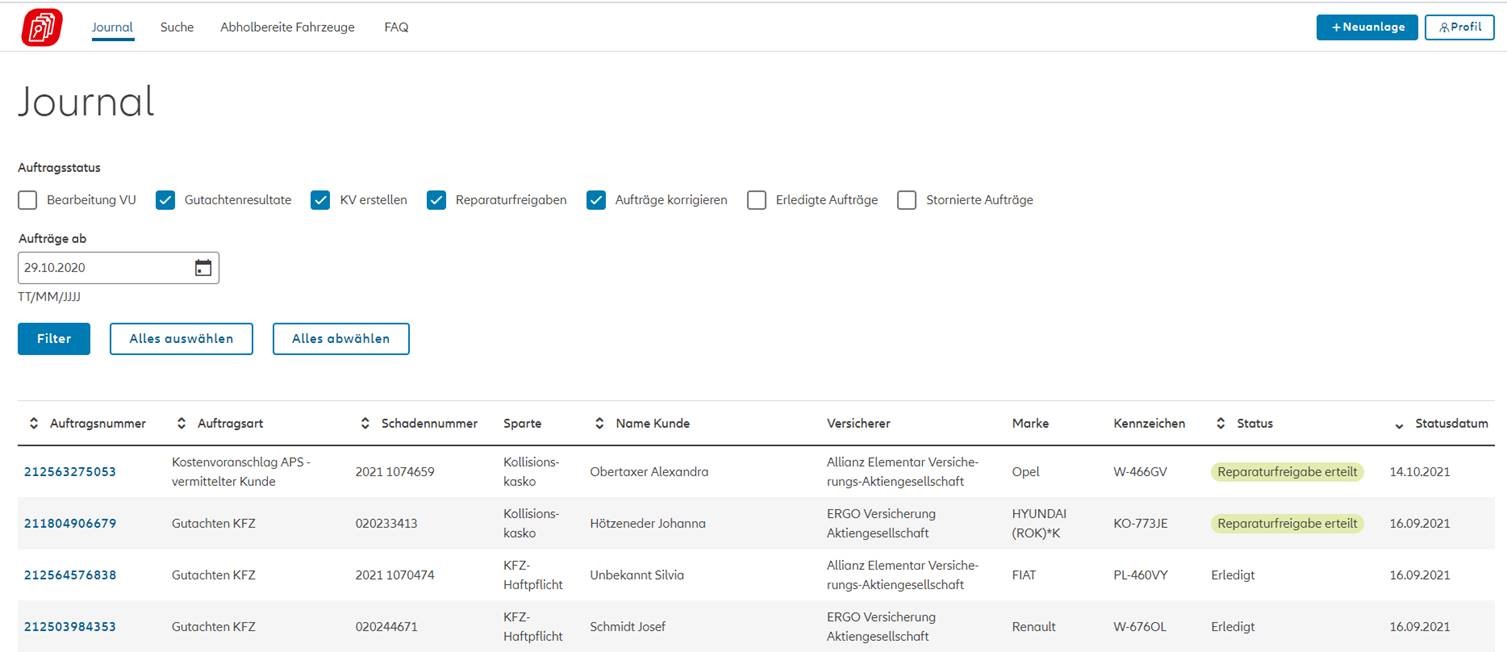
Die Checkboxen/ der Filter ist im Menüpunkt Journal zu finden
- Wenn Sie eine Checkbox anklicken wird die Checkbox blau und ein weißer Haken ist zu sehen.
- Wählen Sie so alle Statusbezeichnungen aus die Sie jetzt sehen möchten z.B. „Reparaturfreigabe“ und „KV erstellen“
- Klicken Sie dann auf "Filter"
Jetzt sehen Sie nur noch die Einträge die Ihrer Auswahl entsprechen.
Wenn Sie einen Filter nicht mehr gesetzt haben wollen:
- Klicken Sie nochmals auf die blaue Checkbox mit dem weißen Harken, der neben der Statusbezeichnung steht, die Sie abwählen wollen
- Jetzt ist die Checkbox wieder weiß/leer
- Klicken Sie jetzt auf „Filter“ und die Tabelle sortiert sich wieder entsprechend Ihrer Auswahl.
- Klicken Sie auf den Button „Alles auswählen“
- Danach auf den Button „Filter“ klicken. Jetzt wird der Filter zurückgesetzt
Die Tabelle zeigt anschließend wieder alle Aufträge Ihrer Journaltabelle
Wenn Sie einen Filter nicht mehr gesetzt haben wollen:
- Klicken Sie nochmals auf die Blaue Checkbox mit dem weißen Harken, der neben der Statusbezeichnung steht die Sie abwählen wollen
- Jetzt ist die Checkbox wieder weiß/leer
- Klicken Sie jetzt auf „Filter“ und die Tabelle sortiert sich wieder entsprechend Ihrer Auswahl.
- Klicken Sie auf den Button „Alles auswählen“
- danach auf den Button „Filter“ klicken. Jetzt wird der Filter zurückgesetzt
Die Tabelle zeigt anschließend wieder alle Aufträge Ihrer Journaltabelle
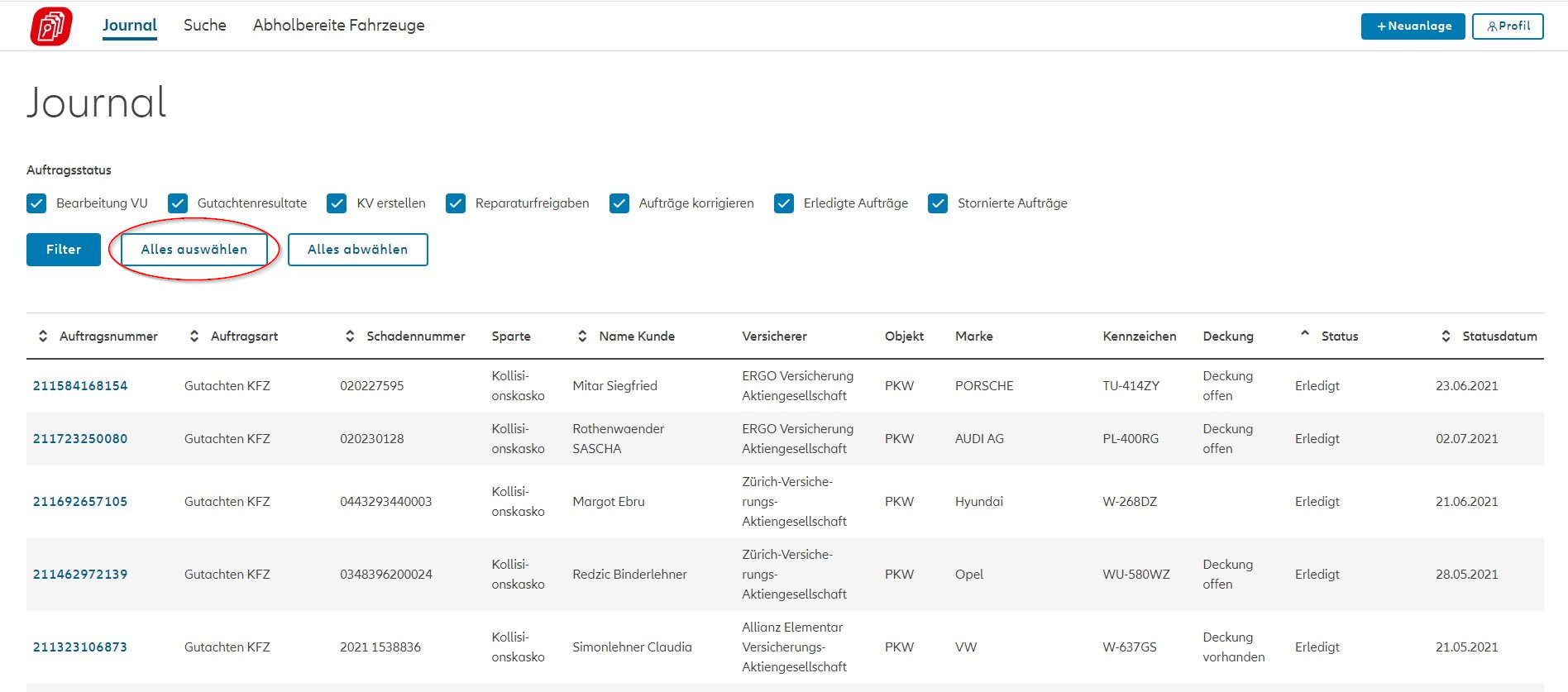
Hier finden Sie den Button „Alles auswählen“, klicken Sie darauf um wieder alle Aufträge zu sehen.
Fragen rund um die Neuanlage
Bei der TIROLER Versicherung haben Sie bei der Neuanlage von Aufträgen zwei Möglichkeiten:
Sie können Aufträge zu bestehenden Schäden anlegen (1) oder falls der Schaden noch im System gemeldet wurde, können Sie einen neuen Schaden inklusive Auftrag anlegen (2).
- Klicken Sie im Menü auf den Button „Neuanlage“ (rechts oben)
- Suchen Sie den Schadensfall Ihres Kunden in dem Sie z.B. die Polizzen Nummer eingeben und auf den Button „Suchen“ klicken
- Alle bestehenden Schäden werden angezeigt. Schäden mit Staus „offen“ können mit Klick auf die Schadennummer weiter bearbeitet werden. (erkennbar an der „klickbaren“ Schadennummer)
- Wählen sie einen Schaden aus der Liste aus und klicken Sie auf die Schadensnummer, um den Auftrag zu einem bestehenden Schaden anzulegen
- Prüfen Sie die Daten die Ihnen angezeigt werden. Ist dies der Schadensfall Ihres Kunden?
- Wenn ja, klicken Sie auf den Button „Auftrag anlegen“
- Füllen Sie zumindest die Pflichtfelder (mit * gekennzeichnet) wahrheitsgemäß aus und hängen Sie in jedem Fall aussagekräftige Fotos an.
- Klicken Sie abschließend auf den Button „Auftrag absenden“
- Sie werden jetzt automatisch in Ihren Auftrag geleitet und sehen die Auftragsübersicht.
- Klicken Sie im Menü auf den Button „Neuanlage“ (rechts oben)
- Suchen Sie den Schadensfall Ihres Kunden in dem Sie z.B. die Polizzen Nummer eingeben und auf den Button „Suchen“ klicken
- Klicken Sie auf den Button „neuen Schaden anlegen“
- Füllen Sie alle Daten des Absatzes „Schadendetails“ aus. Dadurch werden weitere Eingabefelder aktiviert.
- Füllen Sie zumindest die Pflichtfelder (mit * gekennzeichnet) wahrheitsgemäß aus.
- Klicken Sie auf den Button „Schaden anlegen“
- Prüfen Sie die Daten die Ihnen angezeigt werden. War Ihre Eingabe korrekt?
- Klicken Sie auf den Button „Auftrag anlegen“
- Füllen Sie zumindest die Pflichtfelder (mit * gekennzeichnet) wahrheitsgemäß aus und hängen Sie in jedem Fall aussagekräftige Fotos an.
- Klicken Sie abschließend auf den Button „Auftrag absenden“
- Sie werden jetzt automatisch in Ihren Auftrag geleitet und sehen die Auftragsübersicht.
Bei der Allianz Versicherung haben Sie bei der Neuanlage von Aufträgen zwei Möglichkeiten:
Sie können Aufträge zu bestehenden Schäden anlegen (1) oder falls der Schaden noch im System gemeldet wurde, können Sie einen neuen Schaden inklusive Auftrag anlegen (2).
- Klicken Sie im Menü auf den Button „Neuanlage“ (rechts oben)
- Suchen Sie den Schadensfall Ihres Kunden in dem Sie z.B. die Polizzen Nummer eingeben und auf den Button „Suchen“ klicken
- Alle bestehenden Schäden werden angezeigt. Schäden mit Status „offen“ können mit Klick auf die Schadennummer weiter bearbeitet werden. (erkennbar an der „klickbaren“ Schadennummer)
- Wählen sie eine Schaden aus der Liste aus und klicken Sie auf die Schadensnummer, um den Auftrag zu einem bestehenden Schaden anzulegen
- Prüfen Sie die Daten die Ihnen angezeigt werden. Ist dies der Schadensfall Ihres Kunden?
- Wenn ja, klicken Sie auf den Button „Auftrag anlegen“
- Füllen Sie zumindest die Pflichtfelder (mit * gekennzeichnet) wahrheitsgemäß und hängen Sie in jedem Fall aussagekräftige Fotos an.
- Klicken Sie abschließend auf den Button „Auftrag absenden“
- Sie werden jetzt automatisch in Ihren Auftrag geleitet und sehen die Auftragsübersicht
- Wenn sie bereits einen Kostenvoranschlag übermitteln können, fahren sie fort mit der Aktion „Kostenvoranschlag übermitteln“
- Klicken Sie im Menü auf den Button „Neuanlage“ (rechts oben)
- Suchen Sie den Schadensfall Ihres Kunden in dem Sie z.B. die Polizzen Nummer eingeben und auf den Button „Suchen“ klicken
- Klicken Sie auf den Button „neuen Schaden anlegen“
- Füllen Sie alle Daten des Absatzes „Schadendetails“ aus. Dadurch werden weitere Eingabefelder aktiviert.
- Füllen Sie zumindest die Pflichtfelder (mit * gekennzeichnet) wahrheitsgemäß aus.
- Klicken Sie auf den Button „Schaden anlegen“
- Prüfen Sie die Daten die Ihnen angezeigt werden. War Ihre Eingabe korrekt?
- Klicken Sie auf den Button „Auftrag anlegen“
- Füllen Sie zumindest die Pflichtfelder (mit * gekennzeichnet) wahrheitsgemäß aus und entscheiden Sie, ob Sie einen Kostenvoranschlag übermitteln können und hängen Sie in jedem Fall aussagekräftige Fotos an.
- Klicken Sie abschließend auf den Button „Auftrag absenden“. Sie werden jetzt automatisch in Ihren Auftrag geleitet und sehen die Auftragsübersicht
- Wenn sie bereits einen Kostenvoranschlag übermitteln können, fahren sie fort mit der Aktion „Kostenvoranschlag übermitteln“
Sollte es sich um den Schaden Ihres Kunden/Kundin handeln und es ist kein Button „Auftrag anlegen“ vorhanden:
melden Sie sich bitte im Service Team unter:
Mail: info@topreport.at
Telefon: 05 9009 – 560
Montag-Freitag von 08:00 Uhr - 16:00 Uhr
Bei der ERGO Versicherung haben Sie bei der Neuanlage von Aufträgen zwei Möglichkeiten:
Sie können Aufträge zu bestehenden Schäden anlegen (1) oder falls der Schaden noch im System gemeldet wurde, können Sie einen neuen Schaden inklusive Auftrag anlegen (2).
- Klicken Sie im Menü auf den Button „Neuanlage“ (rechts oben)
- Suchen Sie den Schadensfall Ihres Kunden in dem Sie z.B. die Polizzen Nummer eingeben und auf den Button „Suchen“ klicken
- Alle bestehenden Schäden werden angezeigt. Schäden mit Status „offen“ können mit Klick auf die Schadennummer weiter bearbeitet werden. (erkennbar an der „klickbaren“ Schadennummer)
- Wählen sie eine Schaden aus der Liste aus und klicken Sie auf die Schadensnummer, um den Auftrag zu einem bestehenden Schaden anzulegen
- Prüfen Sie die Daten die Ihnen angezeigt werden. Ist dies der Schadensfall Ihres Kunden?
- Wenn ja, klicken Sie auf den Button „Auftrag anlegen“
- Füllen Sie zumindest die Pflichtfelder (mit * gekennzeichnet) wahrheitsgemäß aus und hängen Sie in jedem Fall aussagekräftige Fotos an.
- Klicken Sie auf den Button „Auftrag absenden“
- Sie sollten eine grüne Nachricht sehen, die Ihnen mitteilt, dass der Auftrag erfolgreich angelegt wurde
- Sie werden jetzt automatisch in Ihren Auftrag geleitet und sehen die Auftragsübersicht
- Klicken Sie im Menü auf „Neuanlage“ (rechts oben)
- Suchen Sie den Schadensfall Ihres Kunden in dem Sie z.B. die Polizzen Nummer eingeben und auf den Button „Suchen“ klicken
- Klicken auf „Auftragsanlage starten“ um einen neuen Schaden (mit Auftrag) anzulegen
- Füllen Sie alle Daten des Absatzes „Schadendetails“ aus. Dadurch werden weitere Eingabefelder aktiviert.
- Füllen Sie zumindest die Pflichtfelder (mit * gekennzeichnet) wahrheitsgemäß aus und hängen Sie in jedem Fall aussagekräftige Fotos an.
- Klicken Sie auf den Button „Auftrag absenden“
- Sie sollten eine grüne Nachricht sehen, die Ihnen mitteilt, dass der Auftrag erfolgreich angelegt wurde
- Sie werden jetzt automatisch in Ihren Auftrag geleitet und sehen die Auftragsübersicht
- Klicken Sie rechts oben auf „Neuanlage“. Bitte wählen Sie die Versicherung „Zürich“ aus und klicken in weiterer Folge auf „Auftragsanlage starten“.
- Bitte befüllen Sie das Formular mit den relevanten Daten (Schadendetails, Eigentümer und Fahrzeugdaten, etc.). Mit einem * markierte Felder sind Pflichtfelder.
- Für eine raschere Abwicklung übermitteln Sie uns bitte aussagekräftige Fotos und bei Möglichkeit einen Kostenvoranschlag.
- Sobald Sie auf „Auftrag absenden“ klicken wird der Auftrag im System erfasst und es erscheint ein grünes Pop-Up dass der Auftrag erfolgreich erfasst worden ist.
- Klicken Sie rechts oben auf „Neuanlage“. Bitte wählen Sie die Versicherung „KLV“ aus und klicken in weiterer Folge auf „Auftragsanlage starten“.
- Bitte befüllen Sie das Formular mit den relevanten Daten (Schadendetails, Eigentümer und Fahrzeugdaten, etc.). Mit einem * markierte Felder sind Pflichtfelder.
- Für eine raschere Abwicklung übermitteln Sie uns bitte aussagekräftige Fotos und bei Möglichkeit einen Kostenvoranschlag.
- Sobald Sie auf „Auftrag absenden“ klicken wird der Auftrag im System erfasst und es erscheint ein grünes Pop-Up dass der Auftrag erfolgreich erfasst worden ist.
Fragen rund um den Auftrag:
Diese Funktion ist nur für Schadensfälle der Allianz und Ergo vorhanden
- Klicken Sie im Journal beim Auftrag, welcher den Status „Reparaturfreigabe erteilt“ hat, auf die Auftragsnummer. Im Auftrag klicken Sie in weiterer Folge rechts oben auf den Button „Rechnung“.
- Bitte befüllen Sie alle relevanten Felder aus und laden Sie unter dem Punkt „Dokumente“ die Rechnung als PDF hoch. Wählen Sie dabei die Dokumentenart „Auftragsrechnung“ aus.
- Unter dem Punkt „Bemerkungen“ können Sie eine Notiz für das VU hinterlegen (z.B: „Rechnung angepasst da die Stundensätze falsch waren“)
- Mit einem Klick auf „Rechnung übermitteln“ wird die Rechnung übermittelt und es erscheint ein grünes Pop-Up dass die Rechnung erfolgreich übermittelt worden ist.
- Klicken Sie im Journal beim Auftrag, welcher den Status „KV erstellen“ aufweist, auf die Auftragsnummer. Fügen Sie bitte zuerst den Kostenvoranschlag und aussagekräftige Fotos unter dem Punkt „Dokumente“ hinzu. Wählen Sie als Dokumentenart beim KV „Kostenvoranschlag“ aus.
- In weiterer Folge klicken Sie rechts oben auf den Button „Kostenvoranschlag übermitteln“.
- Bitte füllen Sie das Formular mit den relevanten Daten. Mit * markierte Felder sind Pflichtfelder.
- Wenn Sie alle Felder ausgefüllt haben, können Sie mit „Ok“ den KV übermitteln. Es erscheint ein grünes Pop-Up dass der KV erfolgreich übermittelt worden ist.
- Klicken Sie bitte bei jenem Auftrag, welcher den Status „Erledigt“ aufweist, auf die Auftragsnummer. In weiterer Folge können Sie, wenn Sie sich auf der Seite „Auftrag“ befinden rechts oben auf den Button „Ergebnis“ klicken.
- Sie sehen nun die Kalkulation vom Sachverständigen. Sobald Sie rechts oben wieder auf „Mitteilungsblatt herunterladen“ klicken, beginnt der Download.
Die Kontaktdaten vom Sachverständigen finden Sie auf dem Mitteilungsblatt oder direkt im Auftrag.
Sie finden das Mitteilungsblatt nicht? Lesen Sie weiter bei „Wo finde ich mein Mitteilungsblatt?".
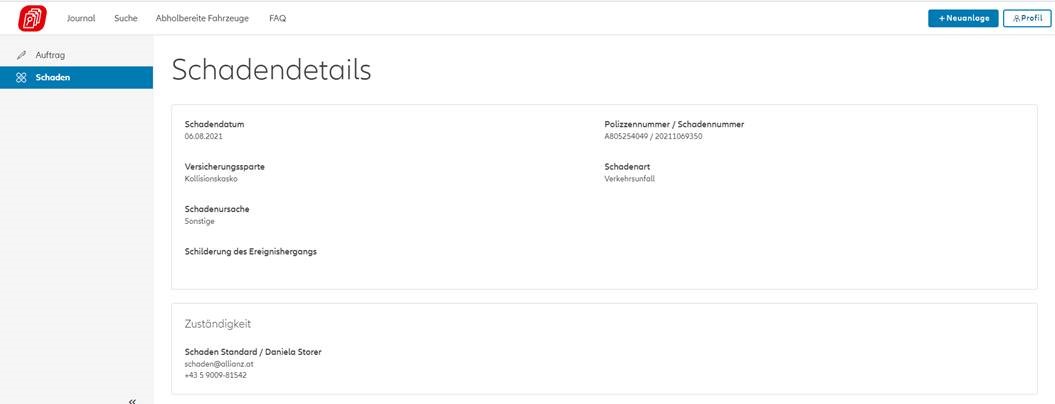
Die unterschiedlichen Farben sollen eine schnelle Einteilung bieten, in welchem Zustand sich die Aufträge befinden.
Folgende Farben werden verwendet:
- Rot = wenn der Auftrag negativ erledigt ist z.B. wenn es keinen aufrechten Vertrag bei der zuständigen Versicherung gibt oder die Deckung nicht gegeben ist
- Grün = wenn der Auftrag eine Reparaturfreigabe erhalten hat
- Gelb = wenn der Auftrag seitens der Versicherung bearbeitet wird z.B. wenn das Fahrzeug besichtigt wird oder das Versicherungsunternehmen die Auftragsdaten prüft
- Blau = wenn die Werkstatt aktiv etwas zu tun hat
z.B: wenn ein Kostenvoranschlag erstellt werden soll
Wird der Status nicht farblich hinterlegt, sind die Informationen in der Auftragsübersicht einzusehen, da keine eindeutige Zuordnung möglich ist.
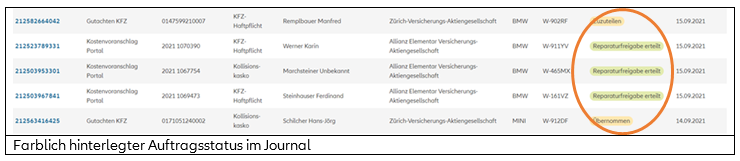
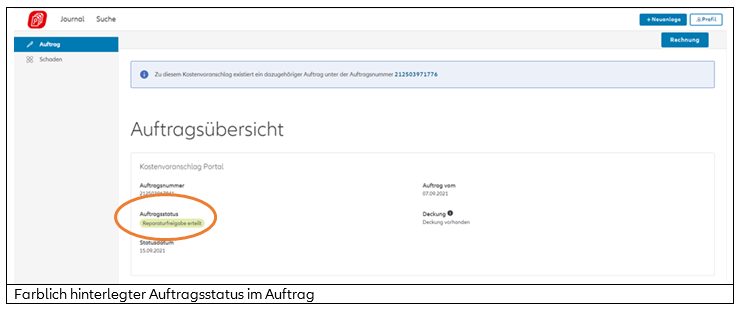
Funktionen für Partnerbetriebe
im alten Portal erledigen. Zukünftig können Sie einen Kostenvoranschlag an uns übermitteln. Details dazu finden Sie in der Frage.
- Klicken Sie auf den Menüpunkt „Abholbereite Fahrzeuge“ in der Menüleiste
- Suche Sie den betreffenden Auftrag in der Tabelle
- Klicken Sie auf das Auto-Symbol in der betreffenden Tabellenzeile.
- Fertig: Abschließend sollte das Auto-Symbol verschwinden und das Tagesdatum sollte in der Spalte „Abholdatum“ aufscheinen.
- Klicken Sie auf die Auftragsnummer des Auftrags dessen Fahrzeug Sie als abholbereit markieren möchten
- Klicken Sie auf das Auto-Symbol auf der rechten oberen Ecke, im Menü „Auftrag“
- Fertig: Das Auto-Symbol ist weg und Sie sehen ein Kalender-Symbol und das Tagesdatum
Achtung: In beiden Fällen können Sie diese Markierung nicht wieder zurücknehmen. Ist die Markierung einmal gesetzt, wird das Fahrzeug heute (zum aktuellen Tagesdatum) als abholbereit markiert. Das heißt: der Kunde wird via Push Nachricht automatisch darüber informiert.
Das Auto-Symbol verwandelt sich anschließend zu einem Kalender-Symbol, daneben wird das Tagesdatum vermerkt. Der/Die Kund/in erhält dann eine Meldung über die Fertigstellung der Reparatur über das Schadenstatusupdate, den sogenannten Claims Tracker. Weiters erhält er/sie die Möglichkeit die Schadenabwicklung und die Reparatur zu bewerten.
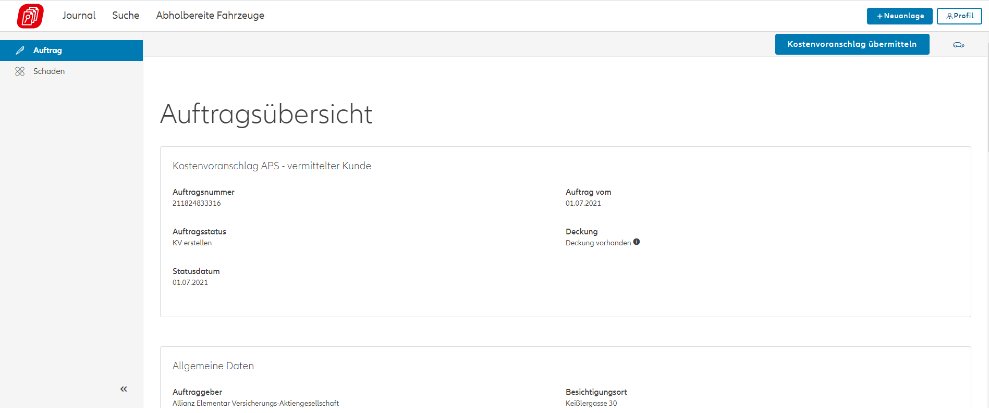
Fahrzeugicon (Fahrzeug ist noch nicht als abholungsbereit markiert)
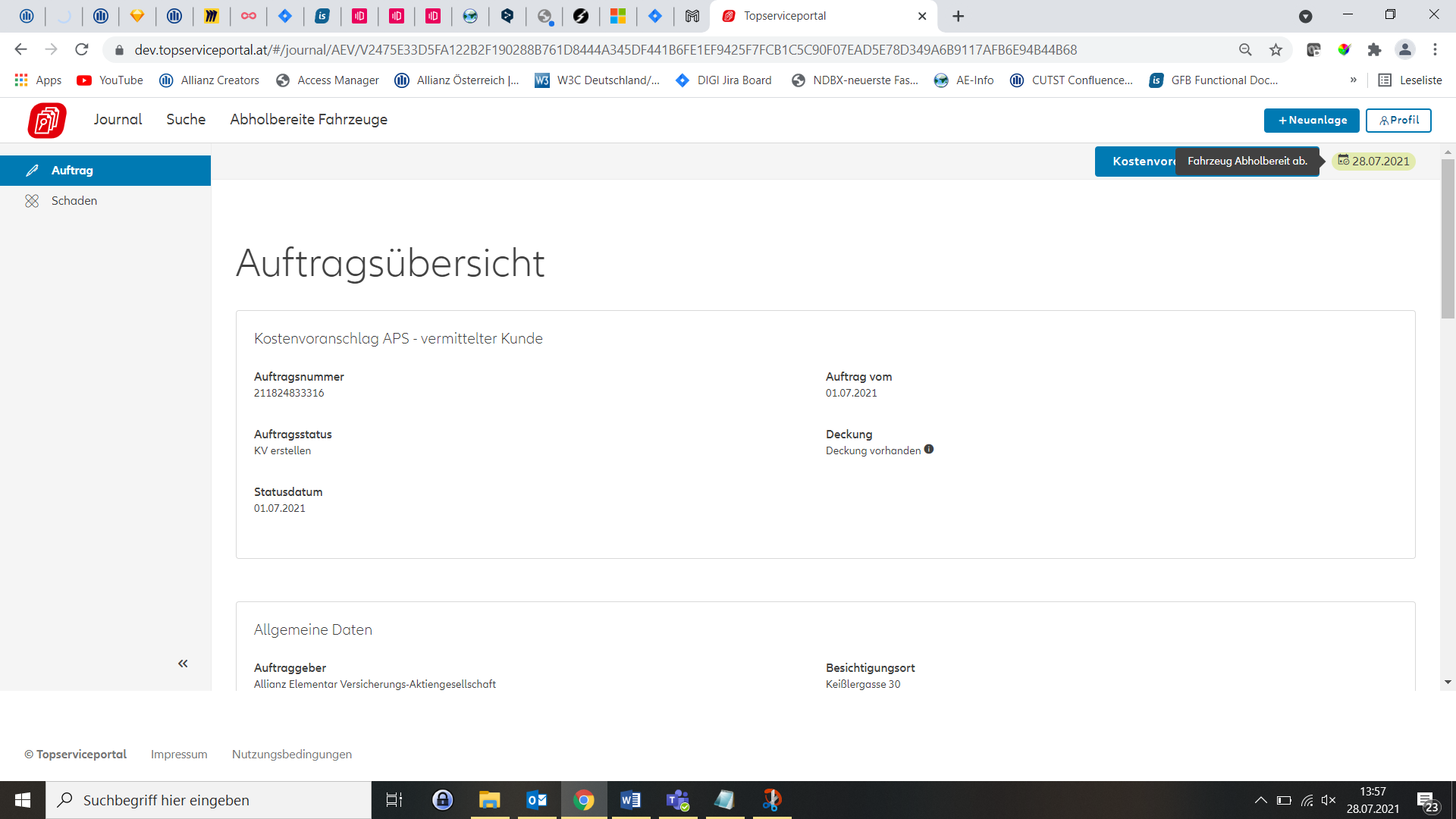
Kalendericon (Fahrzeug ist damit heute als abholungsbereit markiert)
Sie haben noch Fragen?
Sie erreichen uns von Montag bis Freitag von 08:00 bis 16:00 Uhr.
Service Hotline: 05 9009 - 560
Email: info@topreport.at



